【Android】ツールバーの表示とカスタマイズ
今回はツールバーの表示方法とカスタマイズについて
まとめていきたいと思います。
ツールバーのレイアウト配置
ツールバーのレイアウトを作成していきます。
AndroidStudioのパレットからToolBarを配置します。

配置後、作成されたxmlを見てます。
<androidx.appcompat.widget.Toolbar android:id="@+id/toolbar" android:layout_width="match_parent" android:layout_height="wrap_content" android:background="?attr/colorPrimary" android:minHeight="?attr/actionBarSize" android:theme="?attr/actionBarTheme" />
ここで登場してくる"?attr/"ですが、
あらかじめ定義されているデザイン情報を引用できます。
AndroidStudioであれば、Ctrlを押しながらクリックすれば定義元に飛べますので
一つ見てみましょう。
<!-- The primary branding color for the app. By default, this is the color applied to the action bar background. --> <attr format="color" name="colorPrimary"/>
コメントに書いてある通り、デフォルトではアクションバーの背景みたいですね。
ツールバーの表示処理実装
ツールバーを表示させたいアクティビティのonCreateメソッドに
以下のように実装していきます。
Toolbar toolbar = (Toolbar) findViewById(R.id.toolbar); setSupportActionBar(toolbar);
この他に、元々デフォルトで表示されているアクションバーを
非表示にしないと新たに定義したツールバーが表示できないため、
起動時にエラーとなってしまいます。
[res/values/styles.xml]
<style name="AppTheme" parent="Theme.AppCompat.Light.NoActionBar">
ここまででツールバーが表示されます。

オプションメニューの表示
ツールバー右上にオプションメニューを表示させる方法を紹介します。
最初にメニューの一覧を定義するリソースファイルを作成します。
リソースタイプが"Menu"の新しいxmlファイルを作成します。
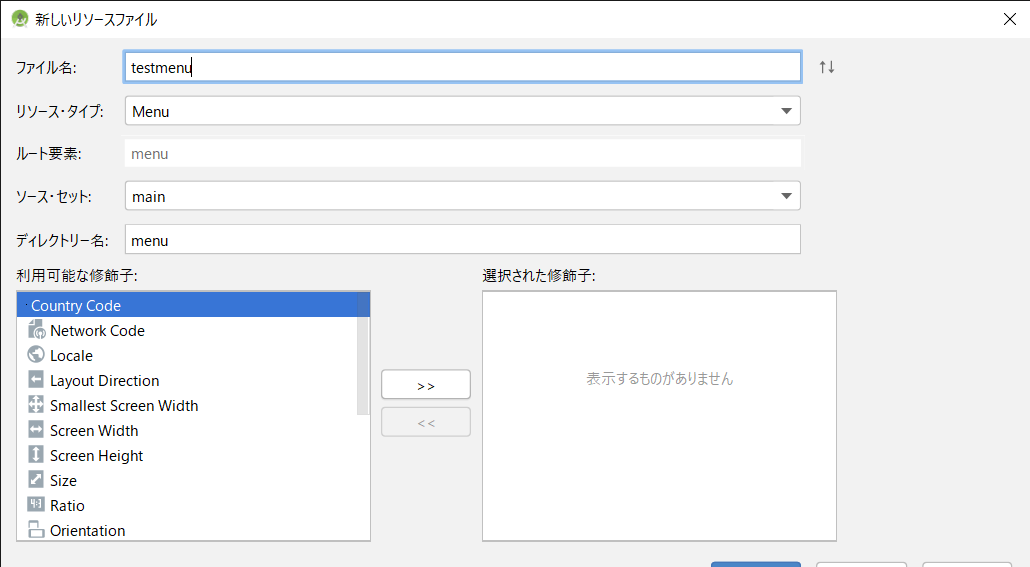
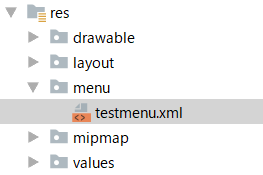
この新規リソースファイルに項目を追加していきます。
<menu xmlns:android="http://schemas.android.com/apk/res/android"> <item android:id="@+id/sample1" android:title="サンプル機能1" /> <item android:id="@+id/sample2" android:title="サンプル機能2" /> </menu>
続いてアクティビティクラスの実装です。
onCreateOptionsMenuメソッドをオーバーライドして実装します。
@Override public boolean onCreateOptionsMenu(Menu menu) { getMenuInflater().inflate(R.menu.testmenu,menu); return true; }
先ほど作成したtestmenuのレイアウトをインフレートして紐づけます。
戻り値のbooleanは、trueを返すことによりオプションメニューが表示されます。
(これどういう時にfalseを返すのだろうか?)
これでオプションメニューが表示されます。
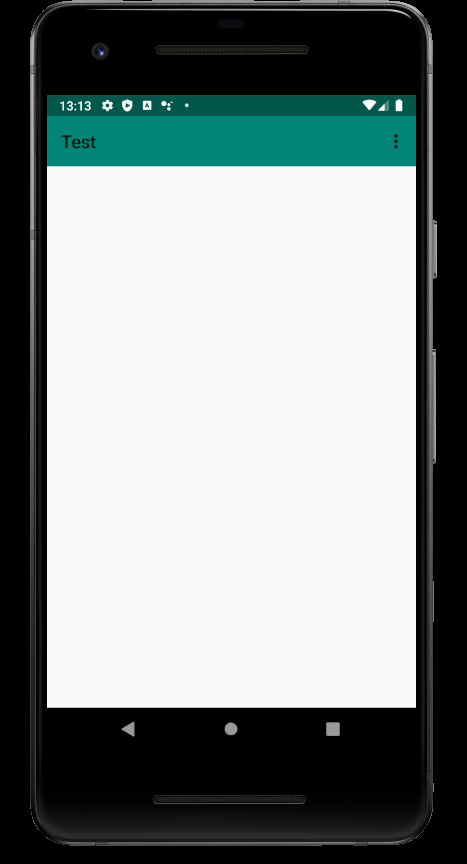
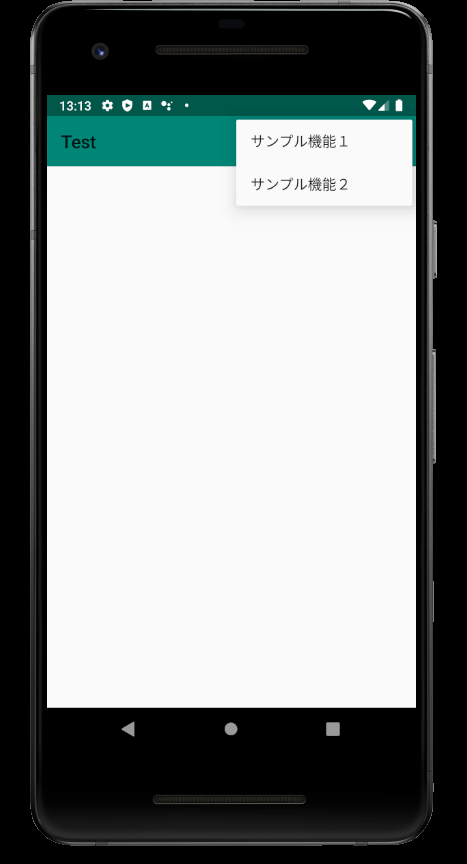
戻るボタンの表示
ツールバーに戻るボタンを表示させる方法を紹介します。
onCreateメソッドでsetDisplayHomeAsUpEnabledメソッドを実装します。
Toolbar toolbar = (Toolbar) findViewById(R.id.toolbar);
setSupportActionBar(toolbar);
getSupportActionBar().setDisplayHomeAsUpEnabled(true);
表示だけであればこれだけでOKです。

各ボタンが押された時の処理実装
ここまで作った各ボタンが押された時の処理を実装するには、
onOptionsItemSelectedメソッドをオーバーライドして実装します。
@Override public boolean onOptionsItemSelected(@NonNull MenuItem item) { switch (item.getItemId()){ // 戻るボタンが押された時の処理 case android.R.id.home: text.setText("戻るが押されました" ); break; // オプションメニューが押された時の処理 case R.id.sample1: text.setText("サンプル機能1が押されました" ); // オプションメニューを実行の時はtrue return true; case R.id.sample2: text.setText("サンプル機能2が押されました" ); // オプションメニューを実行の時はtrue return true; } return super.onOptionsItemSelected(item); }
戻るボタンが押された場合は、
ItemIdがandroid.R.id.homeになります。
また、ここでもboolean型を返す必要がありますが、
オプションメニューを実行する時にはtrueを返すようにします。
動かしてみたのがこちらになります。
・戻るを押した場合

・オプションメニューのサンプル機能1を押した場合

・オプションメニューのサンプル機能2を押した場合

それでは今回は以上になります。
お疲れさまでした(^_^)/
最後にアプリの宣伝させてください(*^-^*)